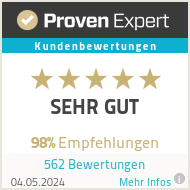E-Mail-Adresse / Postfach anlegen
Loggen Sie sich in Ihrem Webspace-Panel LiveConfig ein. Anschließend wechseln Sie im linken Menü zum Punkt "E-Mail". Dort klicken Sie dann auf den Button + Neues Postfach/Adresse (1. rote Markierung im Bild), es öffnet sich ein kleines Fenster. Bei E-Mail-Adresse (2. rote Markierung im Bild) tragen Sie Ihre gewünschte E-Mail-Adresse (ohne Domain) ein. Rechts daneben wählen Sie die dazugehörige Domain (3. rote Markierung im Bild) ein.
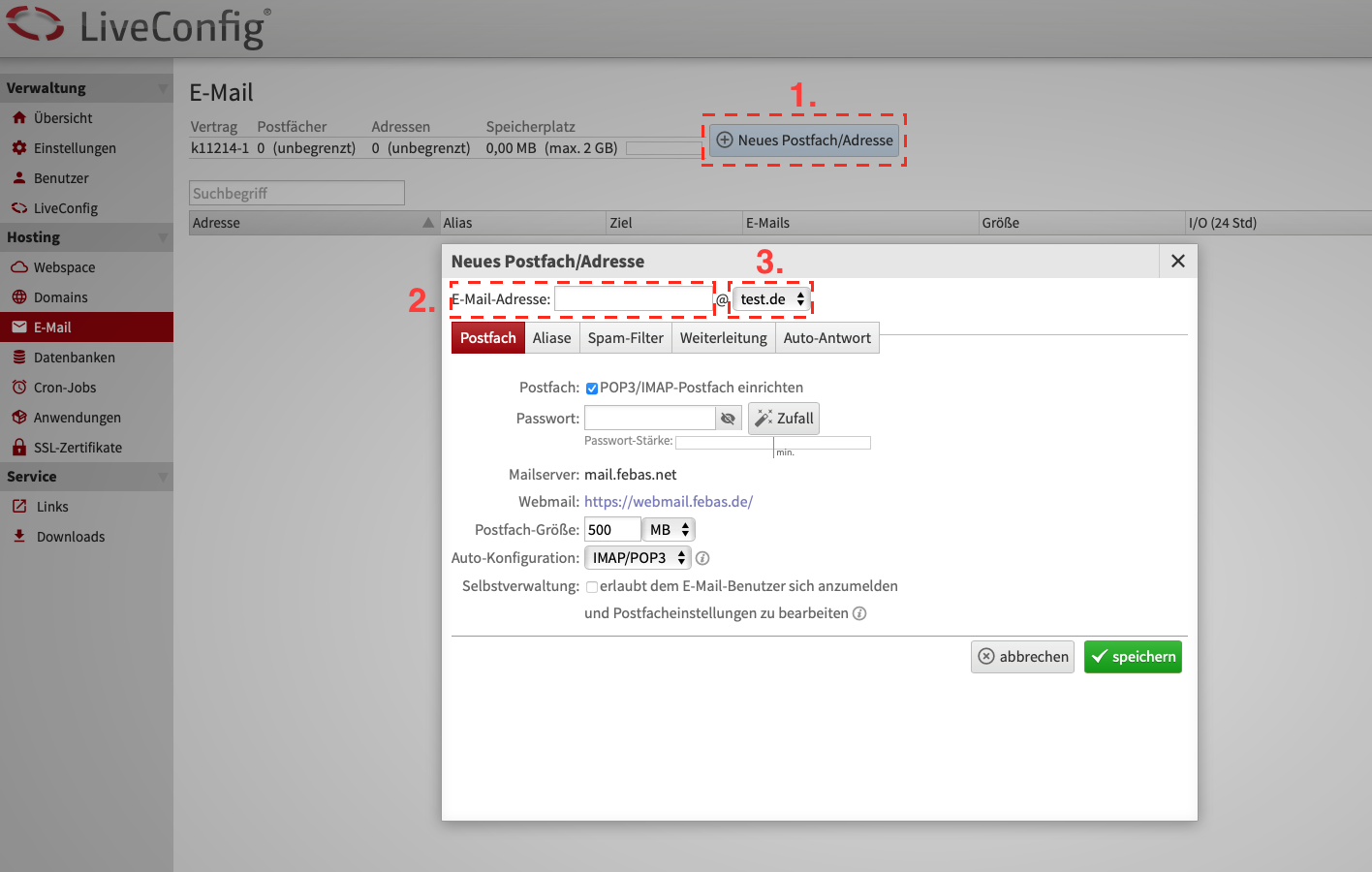
Nach dem Sie die Optionen ausgewählt haben klicken Sie anschließend auf "speichern".
Erklärung der möglichen Optionen:
-
POP3/IMAP-Postfach einrichten: aktivieren Sie diese Option, wenn Sie die E-Mail-Adresse als POP3/IMAP-Postfach nutzen möchten (ansonsten kann die Adresse ausschließlich zur Weiterleitung von E-Mails verwendet werden).
-
Alias: Sie können dieser E-Mail-Adresse bis zu 10 Alias-Namen hinzufügen. Wenn Sie z.B. die Adresse info@example.org und mail@example.org mit dem selben Postfach nutzen möchten, dann reicht es, wenn Sie ein Postfach mit dem Namen info anlegen und dort als Alias mail hinzufügen.
-
Passwort: geben Sie hier das gewünschte Passwort für die E-Mail-Adresse ein (Die Eingabe ist nur nötig, wenn Sie die Option "POP3/IMAP-Postfach" aktiviert haben). Das Passwort darf aus technischen Gründen keine Umlaute enthalten.
-
Postfach-Größe: dieser Wert bestimmt, wie groß das E-Mail-Postfach maximal sein darf. Sobald das Postfach diese Größe zu 80% bzw. zu 95% erreicht, wird automatisch eine Warnung per E-Mail zugestellt.
-
Greylisting: bei diesem Verfahren „merkt“ sich der Mail-Server das Triple aus Absender, Empfänger und IP-Adresse des einliefernden Mailservers. Ist für eine Maileinlieferung noch kein solches Triple erfasst, wird die Mail vorübergehend abgewiesen und erst beim nächsten Zustellversuch akzeptiert (weitere Mails werden dann immer ohne Verzögerung entgegen genommen). Jeder normale Mailserver versucht autmatisch eine erneute Zustellung nach wenigen Minuten.
-
Spam-Prüfung: mit dieser Option werden eingehende Mails auf Spam hin untersucht und ggf. markiert oder abgewiesen werden. Jede Mail erhält dabei durch den Spamfilter eine individuelle Punktzahl, welche die Wahrscheinlichkeit für Spam widerspiegelt. Wir empfehlen, Mails ab 3,0 Punkten als Spam markieren zu lassen (in der Betreff einer E-Mail wird dann „*** Spam-Verdacht ***“ eingefügt) und Mails ab 5,0 Punkten komplett abzulehnen.
-
Web-Anmeldung: diese Option erlaubt es, sich mit der E-Mail-Adresse und dem angegebenen Passwort direkt in LiveConfig anzumelden und Postfacheinstellungen selbst zu verwalten (Passwort ändern, Automatische Antwort bearbeiten, Spam-Filter konfigurieren).
-
Weiterleitung: eintreffende E-Mails werden an die hier angegebenen E-Mail-Adressen weitergeleitet. Es können maximal 25 Weiterleitungs-Ziele angegeben werden. Falls die E-Mail-Adresse auch als POP3/IMAP-Postfach genutzt wird, werden eintreffende E- Mails sowohl in das Postfach zugestellt als auch gleichzeitig an die angegebenen Adressen weitergeleitet.
- Automatische Antwort: wenn aktiviert, dann wird auf jede eintreffende E-Mail eine automatische Antwort gesendet. Dabei erhält jeder Absender nur eine automatische Antwort (so lange bis die Auto-Antwort wieder abgeschaltet oder geändert wird). Der Platzhalter ${subject} kann im Betreff oder im Text der automatischen Antwort ver- wendet werden und wird durch den Betreff der ursprünglichen E-Mail ersetzt.
Postfach- & Webmail-Zugangsdaten
Wenn Sie beim Erstellen der E-Mail-Adresse die Option "POP3/IMAP-Postfach" aktiviert haben, können Sie sich per IMAP/POP3 mit Ihrem E-Mail-Programm auf dem PC / Tablet / Smartphone verbinden. Alternativ können Sie auch unseren Webmail für den Versand und Empfang nutzen. Für beide Fälle sind die Zugangsdaten identisch:
-
Benutzername: Ist immer die vollständige E-Mail-Adresse, die Sie in LiveConfig erstellt haben, also z.B. info@ihredomain.de
-
Passwort: Das Passwort, welches Sie beim Erstellen der E-Mail-Adresse in LiveConfig hinterlegt haben.
Server & Ports
POP- / IMAP- / SMTP-Server: mail.febas.net
Authentifizierungsmethode: Passwort, normal
Empfohlene Einstellung:
IMAP-Port: 143
SMTP-Port: 25
Verschlüsselung SMTP & IMAP: STARTTLS
Alle Ports:
POP3-Port: 110
POP3-Port (STARTTLS): 110
POP3-Port (SSL/TLS): 995
IMAP-Port: 143
IMAP-Port (STARTTLS): 143 (empfohlen)
IMAP-Port (SSL/TLS): 993
SMTP-Port: 25
SMTP-Port (STARTTLS): 25 oder 587 (empfohlen)
SMTP-Port (SSL/TLS): 465
E-Mail Auto-Konfiguration: Autodiscover/AutoConfig
Mit Autodiscover/AutoConfig (Thunderbird oder Outlook) muss ein Benutzer zur Einrichtung seines E-Mail-Accounts lediglich seine Mailadresse und -Passwort eingeben - alle restlichen Einstellungen (Mailserver, Verschlüsselung etc.) findet das E-Mail-Programm dann automatisch heraus. Zuvor müssen Sie diesen Service aktivieren:
LiveConfig -> Domains -> gewünschte Domain anklicken -> Tab "E-Mail" -> Häkchen bei "Auto-Konfiguration aktivieren.." setzen -> speichern.
Outlook
Bei Outlook in den erweiterten Einstellungen für den SMTP-Server die Option "Authentifizierung erforderlich" aktivieren.
iPhone / iPad
Nutzen Sie folgenden Link auf Ihrem Gerät um die automatische Einrichtung vorzunehmen: Apple/iOS Auto-Konfiguration
Falls Sie keine E-Mails verschicken können: Gehen Sie zu Einstellungen -> Apps -> Mail -> Mail-Accounts -> Postfach anklicken -> Accounteinstellungen. Bei „Server für ausgehende E-Mails (SMTP)“ prüfen, dass mail.febas.net eintragen / ausgewählt ist.
Klicken Sie auf mail.febas.net (Server für ausgehende E-Mails (SMTP)) an und vergewissern Sie sich, dass der Benutzername und das Passwort eingetragen ist. Die Felder dafür dürfen nicht leer sein.
DKIM aktivieren
Logge Dich in Deinem Webspace-Panel LiveConfig ein. Wechsele im linken Menü zum Punkt "Domains".
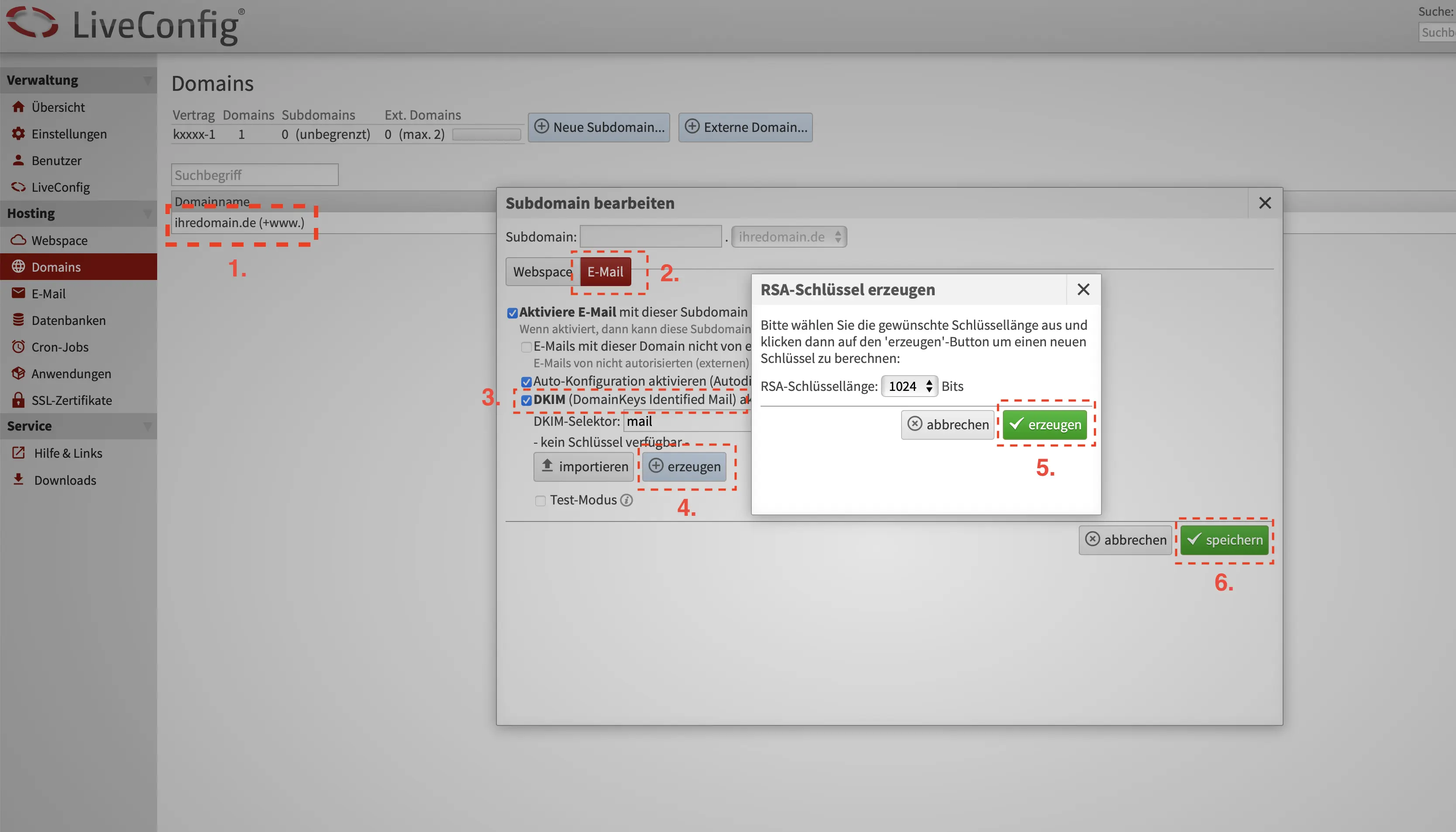
1. Klicke auf deine Domain, es öffnet sich ein Fenster.
2. Klicke anschließend auf den Tab "E-Mail".
3. Bei DKIM (DomainKeys Identified Mail) aktivieren setze ein Häkchen.
4. Klicke auf den Button "erzeugen".
5. Klicke erneut auf den Button "erzeugen", im neuen Fenster.
6. Klicke auf den Button "speichern" um DKIM zu aktivieren.